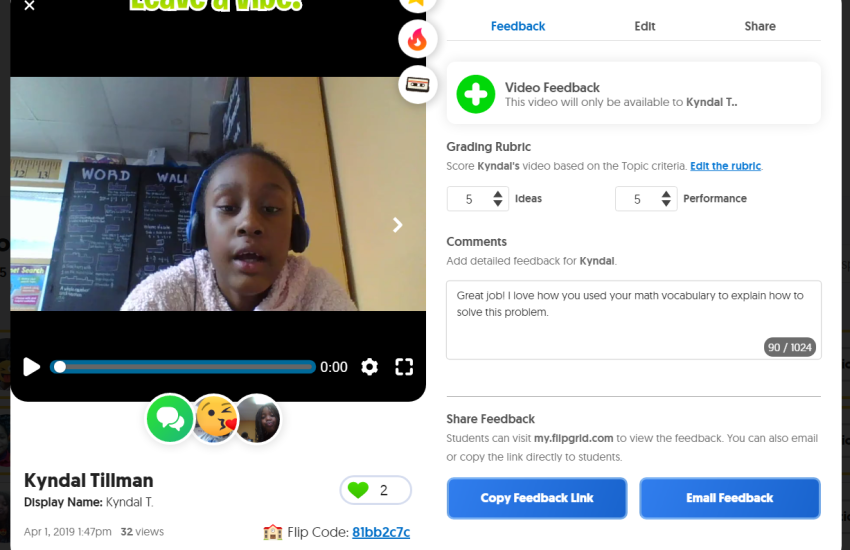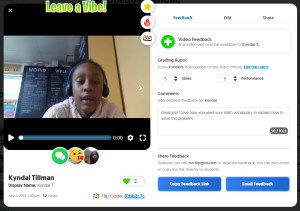Here is a thorough guide on how students and teachers can comment on Flipgrid. The most successful form of advertising and communication is regarded as video content. There are many different video executions we’ve seen over the years that have elicited a variety of reactions from us, from vlogs to feature films.
It was thus intriguing to see how they had not only incorporated visual information but also made it the major means of communication when we encountered Flipgrid, Microsoft’s own distinctive Learning Management System (LMS). Let’s take a quick look at the foundation of Flipgrid.
Read Also: Where Is School of Chocolate Filmed?
Quick Navigation
The foundation of Flipgrid
Flipgrid bills itself as a “social learning software” and makes use of video communication to enhance the learning process. The educator (teacher) can produce short (15–1 minute) videos with lessons and directions. Afterwards, the student can answer to these videos with recorded videos of their own that last anywhere from 15 seconds to 5 minutes.
Flipgrid is essentially built on the same foundation of visual communication that underpins any typical classroom. The only modification is the absence of instantaneity, which is unavoidable.
How Flipgrid comments work
In Flipgrid, a direct text comment is strictly prohibited. There are a few ways provided by the system to incorporate textual comments within a video, even though the majority of commenting takes the form of video comments. Throughout the tutorial, we will go into further detail on the same.
For the time being, keep in mind that Flipgrid concentrates on video and that all interactions, even posting comments that are actually recorded movies, fall under this umbrella. You should also be aware that comments can only be added to your own video response or to the video response of another student. There is no room for inconsequential discussion or discourse without aiming for a particular reaction. Let’s begin now.
Still Discussing: How Students and Teachers Can Comment on Flipgrid
How Students and Teachers Can Comment on Flipgrid
1. Making a video in response to a teacher on the website Flipgrid.
Making a video in response to a teacher’s video on Flipgrid is one way to react on that platform. Following are instructions for leaving a remark on a teacher’s Flipgrid video:
- Visit the My Flipgrid page.
- Use your preferred method of login or the “join code” that the teacher has provided to access your account. You are able to enter the meeting using either of these two procedures.
- Under the “My Group” and “My Videos” parts of the page, if you attended the meeting through the login method, you will see what you entered.
- Select the group by clicking on it.
- When joining the group, select an option from the drop-down menu.
- Choose the subject on which you want to comment.
- Click the “Record an Answer” option once you have reached the video topic.
This will cause a screen for video recording to appear. You can see the time limit the teacher has set for you to record a video response on it.
To begin a video recording, click the red button with the camera icon.
When finished recording your video, give it one last look, then click the “Submit” button.
Your video response will show up in the replies section when you’ve uploaded it, along with other students’ responses.
You can now leave the teacher a comment on Flipgrid after this step.
2. Responding to a student’s video on the Flipgrid website by recording a video.
A student may respond to or comment on the comments of other students on Flipgrid by using the student-to-student comment feature.
Use these instructions to remark on a student’s video:
- Access the Subject page.
- To view the responses uploaded by other students, click the Responses section.
- Choose the student’s response that you want to remark on by clicking.
- Click the “Record a Response” button when you are on the profile page for the other student.
This will cause a screen for video recording to appear. You can see the time restriction the student has set for you to record a video response on it.
To begin a video recording, click the red button with the camera icon.
When finished recording your video, give it one last look, then click the “Submit” button.
Your video response will show up in the replies section when you’ve uploaded it, along with other students’ responses.
You’ll be able to remark on a student video on the Flipgrid website by doing this.
Still Discussing: How Students and Teachers Can Comment on Flipgrid
Read Also: Education for Sustainable Energy Development Scholarship Program 2024
Using the Flipgrid app, how do students comment?
Keep in mind that utilizing the Flipgrid app, students can simply remark on Flipgrid. The Flipgrid website is not smartphone-optimized.
For iOS or Android, students must download the Flipgrid app in order to comment on other students’ videos.
There are two choices available as usual;
- Using comments from students to teachers
- The approach of student-to-student comments
Using the Flipgrid app to record a video in response to a teacher.
- Use the teacher’s shared join code to join the meeting. Enter the groups by typing into the app.
- All of your Flipgrid groups will be visible after you log in.
- From the group page, pick the group you want to join.
- Choose the subject for which you want to make a comment now.
- Use the red video camera icon in the lower right corner of the page to record your response.
Once you’ve recorded your response click on Submit.
Still Discussing: How Students and Teachers Can Comment on Flipgrid
Using the Flipgrid app to record a video in response to a student.
Using the Flipgrid app, the student-to-student remark system is also feasible.
Do this to be able to post a remark on the Flipgrid app;
- On the subject page.
- To view comments made by other students, scroll down to the Remarks section.
- Under each comment, click the “Add a comment” button.
- Touch it.
- Use the red video camera icon in the lower right corner of the page to record your response.
- Click “Submit” after you’ve recorded your response.
Still Discussing: How Students and Teachers Can Comment on Flipgrid
On Flipgrid, how do teachers comment?
As we already mentioned, students are the only ones who can remark on Flipgrid using the app.
On the other hand, the website is simpler to use for teachers. All they need to do is use their browser to access their Conversation Dashboard after logging up with their Flipgrid instructor account.
In order for a teacher to post a comment on Flipgrid, they should:
- Launch Flipgrid on your browser.
- To log in with your login information, type admin.flipgrid.com in the address bar.
- After inside, head over to the group you wish to provide feedback for.
- Choose the video for which you wish to offer comments.
- Toggle the arrow icon next to the student’s name.
- Now click the feedback tab and complete the necessary fields.
You can also contribute unpublished text comments here in response to the students’ video. The comments will be automatically saved. By selecting either option, you can also decide whether to send a message or share the feedback link.
What Should I Do if I Can’t Post Comments on Flipgrid as a Student?
On Flipgrid, whether you’re using the website or the app, comments occasionally fail to upload. Here’s what you should do if you encounter difficulties opening a subject and uploading a remark.
- Examine your Default Topic settings.
- Look into Access Control
- Verify your Default Topic settings first.
- Select your profile icon on the top right.
- Click on profile from the menu.
- Select the Default Topic tab.
After you reach the part with the video features, scroll down. If the grayed-out button next to the video comments is selected, it will turn green. (This ought should solve your issue.)
The next step should be taken if the setting is already green.
Still Discussing: How Students and Teachers Can Comment on Flipgrid
Read Also: Highest Paid State Employees In USA 2024
2. Verify the Access Control
- Open a group by choosing it in the Discussion section.
- Choose the dropdown button next to Actions by clicking on it.
- Choose Edit Group next.
- To access Control, scroll down to the Edit Group column.
- You can use the students’ email addresses or usernames to add them here.
Also, you can change the video access settings to guarantee that students can upload their comments without any problems.
You will be able to see every comment made on the subject in a sizable video comment area.
Recommended
- Top 10 Best Online Colleges with Grants
- How does Netflix make money? Netflix business model 2024
- Top 20 Cheapest Self Paced Online Colleges
- Top 3 Best Military Schools In Missouri USA 2024 Rankings
Still Discussing: How Students and Teachers Can Comment on Flipgrid
How can I add a comment to my Flipgrid video response?
The majority of people are unaware that you may comment on your own comment on Flipgrid. In the event that you are unable to complete your task within the allotted time, you may wish to consider using a timer. By doing this, you are, in our opinion, commenting on your own Flipgrid comment. How to do it:
- Click the video link.
- After being redirected, scroll down and select the Add a Comment button.
- The “Record a Response” button should be clicked.
- This will cause a screen for video recording to appear. You can see the time limit the teacher has set for you to record a video response on it.
- To begin a video recording, click the red button with the camera icon.
- When finished recording your video, give it one last look, then click the “Submit” button.
Your video response will show up in the replies section when you’ve uploaded it, along with other students’ responses.
Link To Flipgrid Platform
SEE ALSO:
Trust you found our article on How Students and Teachers Can Comment on Flipgrid follow our website for more interesting articles.