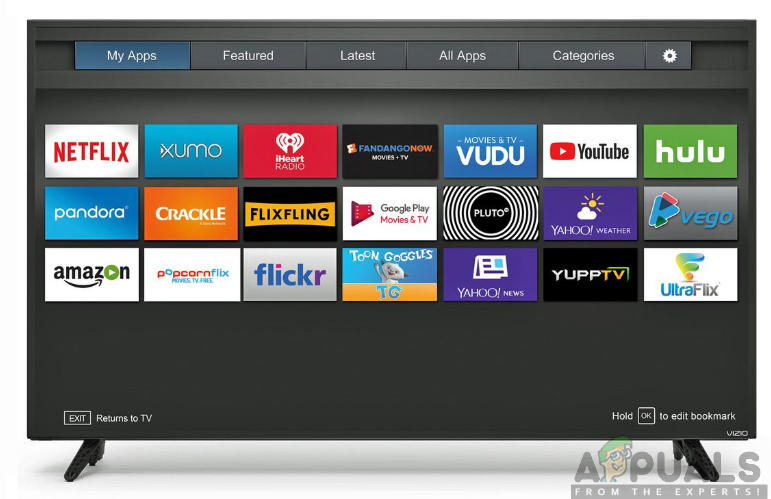How To Install Third-Party Apps On Samsung Smart TV | Full Guide: I wanted to get a few programs that weren’t natively supported by Samsung smart TVs, so I looked into if it was feasible to obtain apps that weren’t offered for download through the Tizen OS store. This article is all about how to Install Third-Party Apps On Samsung Smart TV.
These apps were accessible on my prior smart TV as well, but I didn’t decide to start using them again until I switched to a Samsung TV.
Thankfully, Tizen has a strong development community, and from what I could tell, everything there seemed to function similarly to how Android does.
To understand how to Install Third-Party Apps On Samsung Smart TV on Tizen functioned, I read through a ton of technical documentation and source code as well as a few forum posts from the developer community.
I almost knew everything there is to know for a beginner in Tizen development after several hours of this, and I understood what you can accomplish and what you cannot.
With the help of the information I had learned, I wrote this article, which ought to make it quick and easy for you to install third-party apps on your Samsung TV.
Quick Navigation
Recommendation
- Paypal To Alipay Transfers: Full Guide On How To Transfer Money 2022
- Discover 10 Cheapest Colleges in Dublin for International Students
- Where can I study Psychology in South Africa? universities in 2022
- 10 Cheapest Universities in the United Arab Emirates for International Students
- Top 10 Cheapest Universities in Saudi Arabia for International Students
- List of All Global Competitions for Students 2022 – 2023
- List of All Global Competitions for Students 2022 – 2023
To Install Third-Party Apps On Your Samsung Smart TV, Download The TPK for the app and install it using SDB or copy it to the TV.
Keep reading to find out how you can set up a debug bridge and how to let the TV install apps from unknown sources.
How to Look for Apps on Samsung Smart TVs
All you need to do is visit the app store on the smart TV to search and install apps on your Samsung TV. This is the official (and best) way to do it.
Use the steps below to find the apps you require on your Samsung smart TV:
- Press the Home key on the remote.
- Select Apps and use the search bar to find the app you want to install.
- Select the app to see its details.
- Highlight and select Install.
Press the Home key after the app has been installed to discover it open and functional.
APKs Install Third-Party Apps On A Samsung Smart TV?
APK, or Android Package, is a single file that contains all the components needed to install an app on an Android device.
APKs are only compatible with Android devices and are written in Java; they cannot be installed on a Samsung smart TV.
Although both Tizen and Android are based on Linux, that is the extent of their similarities. Tizen was created in Java, whereas Android was created in C++.
APK files won’t function on Samsung TVs as a result, and even if you managed to get one on your TV, it wouldn’t be able to identify it or begin the installation.
In addition, the TV has security safeguards that prevent you from installing APKs from untrusted sources in order to protect the system.
Read Also: Top 10 Best Paying Jobs in Telecommunications Equipment
How to Enable Developer Mode how to Install Third-Party Apps On Samsung Smart TV
You must first enable Developer Mode in order to test and debug apps before you can install a TPK, which is Tizen’s equivalent of an APK.
In order to do so:
- Activate the Smart Hub.
- Visit Apps.
- Enter 1-2-3-4-5.
- Activate Developer Mode.
- Go to your computer and simultaneously press the Win key and R.
- In the Run box, type cmd and press Enter.
- In the box, type ipconfig and hit Enter once again.
- If Wi-Fi is active, look for Wireless LAN Adapter. Look for an Ethernet adapter if you want to connect via wire.
- Note the IP address that appears under the IPv4 Address.
- Once more, on your TV, type this IP address into the Host PC IP text area.
- Start the TV again.
You can now install apps from outside sources and make more sophisticated changes to your TV.
How to Allow “Unknown Sources” – how to install third-party apps on Samsung Smart TV
You must authorize the TV to install applications from unknown sources in order to install programs from TPK files.
You must authorize the TV to install applications from unknown sources in order to install programs from TPK files.
To turn the setting on:
- Go to Settings.
- Select Personal > Security.
- Turn the Allow Installation From Unknown Sources setting on.
You can get the third-party apps you wish to install prepared to be uploaded to the TV after turning the setting on.
Read Also: 10 Best Social Work Schools In The World 2022
How to Install Third-Party Apps On Samsung Smart TV Using Command Prompt
Tizen OS offers a debug bridge that connects through USB and Wi-Fi to debug your Samsung TV and install apps and copy data with administrator permissions, similar to the debug bridge for Android.
Before utilizing Command Prompt on your Windows PC, you must install SDB (Smart Development Bridge) on your machine.
To allow app installations through SDB:
- Activate Tizen Studio.
- The TPK file must be present in the location where SDB is installed.
- When you are within the SDB folder, right-click and choose Open In Terminal.
- Ensure that your computer and TV are connected to the same local network.
- Enter the IPv4 address you previously specified with sdb connect.
- Enter the key.
- If the connection is successful, entering sdb devices at the command prompt will allow you to see your TV.
- If the device displays, enter sdb install followed by your tpk name here.tpk.
- Hold off until the installation is complete.
When the installation is finished, check the TV to see if the app was successfully installed.
It is completely uncertain whether or not this solution will work for all Samsung TVs or even all Tizen OS versions.
How To Add USB – how to Install Third-Party Apps On Samsung Smart TV
A properly formatted USB drive or external hard drive can also be used to transfer the TPK file to the Samsung TV.
Make sure the drive is formatted in FAT, exFAT, or NTFS if your Samsung TV is a QHD or SUHD model. For Full HD TVs, make sure the drive is formatted in NTFS.
Using a USB, you can add a third-party app to your Samsung TV.
- Your computer must be connected to the storage device.
- To the drive, copy the TPK file.
- The drive should be disconnected from your computer and connected to your TV.
- Use the TV remote to press the Input key.
- A USB storage device should be chosen.
- The TPK file will be visible and prepared for TV installation.
The installation of your Samsung smart TV app is in the following section.
Read Also: Top 10 Best Automotive Engineering Universities in UK
TPKs – how to Install Third-Party Apps on Samsung Smart TV
All you need to do is change the input to the USB storage device to install the TPK you managed to download into your Samsung TV.
The installation can start as soon as you choose the TPK file from the list of files on the hard disk.
Accept the warnings that describe the risks of installing programs from unidentified sources and confirm any prompts that may appear.
Press the Home key on the remote control after the app has been installed to access it.
It’s worth trying out even though their techniques might not function on all Samsung TVs or Tizen OS versions.
Google Play Store – hot to install third-party apps on Samsung smart TV
Samsung’s own app store is available on Tizen OS, and Google Play Store cannot be installed on a Samsung TV.
Since Tizen is Samsung’s own operating system, the app store is preinstalled here as well, as is the case with most smart devices.
On a Samsung smart TV, there is no way to install or access the Google Play Store, and even if you do manage to discover a TPK that works, the likelihood is that it is phony malicious software or won’t function at all.
Read Also: How to accept a Job Offer: 5 Tips you must know
How to Add Apps to your Old Samsung TV
You may purchase a Roku or a Fire TV Stick to bring apps and other features to older Samsung TVs that lack smart features.
All streaming devices are compatible with and functional with the Samsung TV if it includes an HDMI connector.
If you already use Alexa and Amazon’s smart home services, the Fire TV Stick is equally as good as the Roku in terms of overall experience.
Message Support
It would be a fantastic idea to get in touch with Samsung support for extra assistance if you run into problems while attempting to install third-party apps on your Samsung TV.
They’ll be able to direct you and let you know if your TV permits the installation of third-party apps.
Final Reflections
If all else fails, you can connect a Chromecast to your Samsung TV or cast content from third-party apps that are not available on your Samsung TV to a Samsung smart TV that supports Chromecast.
You can also attempt to install apps from the Tizen app shop, although at that point I would still advise you to do so from the app store itself.
Installing apps like this would prevent you from receiving app updates, which could result in problems later on.
Read Also: 10 Best Colleges In Ithaca
See also:
7 FULLY FUNDED SCHOLARSHIPS IN CANADA FOR INTERNATIONAL STUDENTS | Bachelors + Masters + PhD DEGREES
Trust you found our article on How To Install Third-Party Apps On Samsung Smart TV | Full Guide helpful. follow our website for more interesting articles.